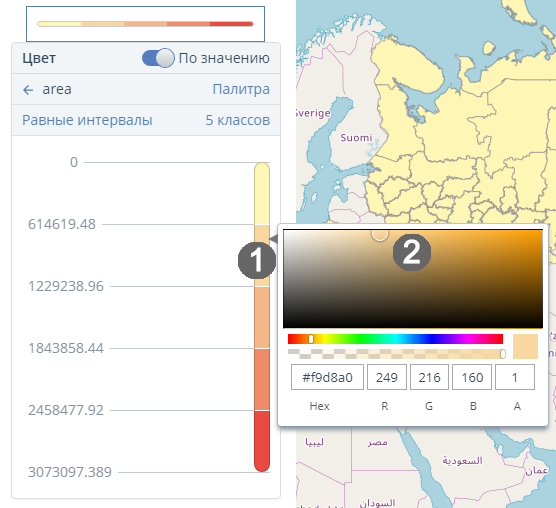3. Публикация данных¶
В «Геоаналитике» предусмотрены возможности публикации сервисов на основе предварительно загруженных данных (см. раздел Управление данными). Эти возможности доступны только авторизованным пользователям, имеющим соответствующие права. Подробнее настройка прав пользователей описана в разделе Администрирование.
3.1. Начало работы с интерфейсом публикации данных¶
Для перехода в подсистему публикации данных, нажмите на символ  справа от названия платформы «Геоаналитика» и в выпадающем списке выберите «Публикация данных».
Откроется страница с перечнем опубликованных в системе сервисов. На данной странице вы можете создавать, редактировать и удалять сервисы.
справа от названия платформы «Геоаналитика» и в выпадающем списке выберите «Публикация данных».
Откроется страница с перечнем опубликованных в системе сервисов. На данной странице вы можете создавать, редактировать и удалять сервисы.
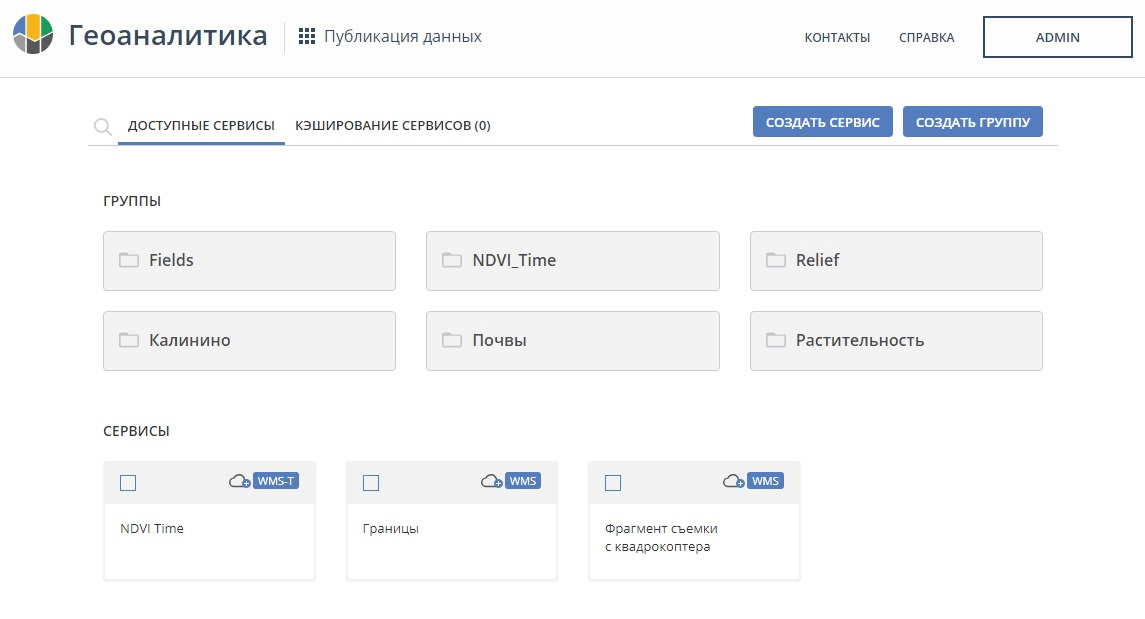
Часть сервисов может быть сгруппирована. Это те сервисы, которые отображаются в папках под словом «Группы». Ниже отображаются несгруппированные сервисы. Для просмотра сервисов в группе щелкните по названию группы. На изображении каждого сервиса с помощью иконки  отображается тип сервиса – WMS, WFS или TMS. Если через дефис указана также буква T (например,
отображается тип сервиса – WMS, WFS или TMS. Если через дефис указана также буква T (например,  ) – созданный сервис имеет временное измерение.
) – созданный сервис имеет временное измерение.
Для просмотра сервиса кликните по нему мышью. Вы увидите псевдоним сервиса, его название, тип сервиса, а также его слои.
В подсистеме публикации данных предусмотрена возможность создания сервисов с временным измерением. Такой сервис может иметь как векторные данные, содержащие атрибутивную информацию на определенную дату, так и растровые данные. Для корректной работы с временными данными растровый снимок должен содержать информацию о дате в своем названии (в формате YYYYMMDD), а векторные данные должны иметь атрибут типа date, также содержащий информацию о дате.
При добавлении временного слоя на карту, для него можно будет включить временную шкалу для отображения векторных или растровых данных на определенную дату (см. раздел Временная шкала); для растрового слоя предусмотрена возможность отображения графика изменения значения пикселя в конкретной точке на разные даты (см. раздел Идентификация точек растрового слоя на карте).
3.2. Создание сервиса¶
Для создания сервиса нажмите кнопку 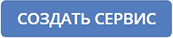 в правой верхней части экрана страницы публикации данных. Появится окно создания нового сервиса.
в правой верхней части экрана страницы публикации данных. Появится окно создания нового сервиса.
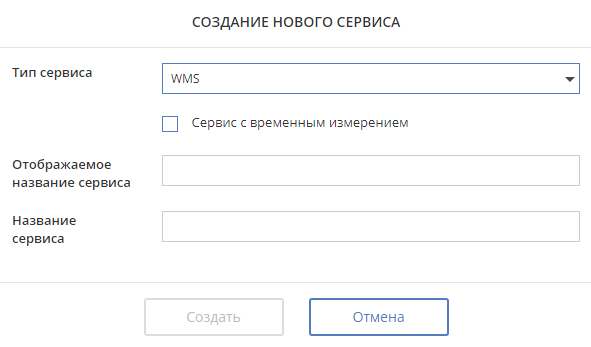
- В выпадающем списке «Тип сервиса» выберите тип: WMS, WFS или TMS. В большинстве ситуаций рекомендуется оставлять значение по умолчанию (WMS).
- Поставьте галочку напротив поля «Сервис с временным измерением», если необходимо создать такой сервис.
- В поле «Отображаемое название сервиса» введите понятное для пользователей название (можно по-русски).
- В поле «Название сервиса» введите англоязычное наименование. Не рекомендуется использовать специальные символы (кроме знака подчеркивания), а также начинать название с цифр.
- Нажмите кнопку
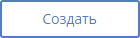 для создания нового сервиса. Сервис будет создан, однако он пока не содержит никаких данных. Далее в сервис необходимо добавить один или несколько слоев данных (см. раздел Добавление слоя в сервис) и настроить их отображение (см. раздел Настройка стиля отображения). Для отказа от создания сервиса нажмите кнопку
для создания нового сервиса. Сервис будет создан, однако он пока не содержит никаких данных. Далее в сервис необходимо добавить один или несколько слоев данных (см. раздел Добавление слоя в сервис) и настроить их отображение (см. раздел Настройка стиля отображения). Для отказа от создания сервиса нажмите кнопку 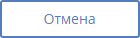 .
.
3.3. Добавление слоя в сервис¶
В сервис можно добавить один или несколько слоев данных. Однако в большинстве случаев рекомендуется оставлять по одному слою в каждом сервисе – тогда при работе с этим сервисом в интерфейсе карты пользователю будет доступен максимум возможностей, включая идентификацию, поиск, редактирование и т.д. Добавлять несколько слоев в один сервис можно, например, чтобы создать сервис базовой карты, включающей в себя различные географические объекты (реки, дороги, населенные пункты и др.). В дальнейшем такую карту можно закэшировать и использовать целиком, без разделения на отдельные слои внутри сервиса. Для добавления слоя в сервис выберите интересующий вас сервис и кликните по нему для начала редактирования.
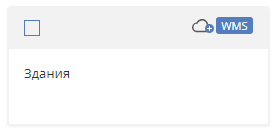
Появится окно редактирования сервиса. В левой части окна отображается перечень слоев, добавленных в сервис. В правой части окна – предварительный просмотр сервиса на базовой подложке openstreetmap. Если сервис новый, то список слоев будет пустой, а в области карты будет видна только подложка.
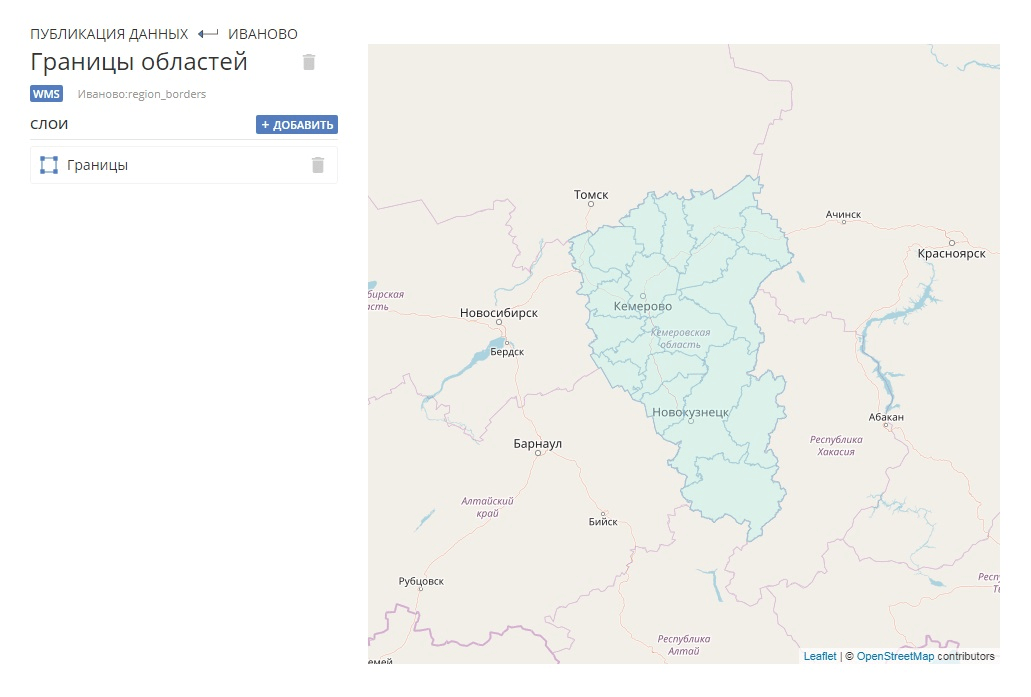
Нажмите кнопку  . Появится окно добавления слоя в сервис.
. Появится окно добавления слоя в сервис.
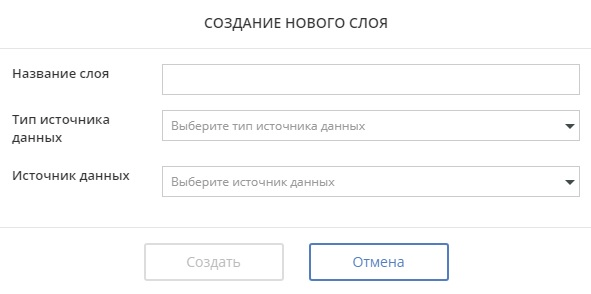
Заполните следующие поля:
- В поле «Название слоя» введите понятное для пользователей название (можно по-русски).
- В выпадающем списке «Тип источника данных» выберите один из предложенных вариантов – «База данных PostGIS» или «Файловая директория». Источники данных ниже будут отфильтрованы в соответствии с указанным типом.
- В выпадающем списке «Источники данных» выберите источник для подключения. Ниже появится еще один выпадающий список с перечнем пространственных данных в выбранном источнике данных.
- Выберите пространственные данные в нижнем выпадающем списке.
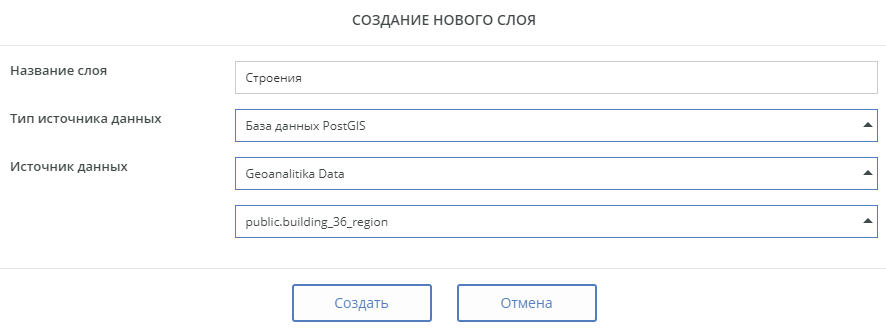
- В случае если выбрана файловая директория, содержащая несколько космических снимков, появится поле «Мозаика». Поставьте чекбокс напротив «Мозаика», если в данную файловую директорию загружены космические снимки, являющиеся мозаикой. При этом каждый космический снимок в дальнейшем не нужно будет добавлять в сервис в качестве слоя – сервис автоматически загрузит все снимки в виде мозаики.
- В случае если сервис, в который добавляется слой, является сервисом с временным измерением, для растрового слоя нужно также выбрать слой, который будет отображаться при открытии проекта. Снимок должен содержать в своем названии информацию о дате в формате YYYYMMDD, и в случае успешного распознавания даты системой появится сообщение о том, что дата распознана (Параметры создания растрового слоя для сервиса с временным измерением). Примите во внимание, что для создания временного растрового слоя не нужно создавать слой для каждого снимка отдельно, достаточно выбрать из папки с растрами один снимок для слоя, остальные подтянуться в слой автоматически. Для векторного слоя необходимо выбрать атрибут, содержащий информацию о дате (Параметры создания векторного слоя для сервиса с временным измерением). Обратите внимание, что атрибут должен иметь тип date.
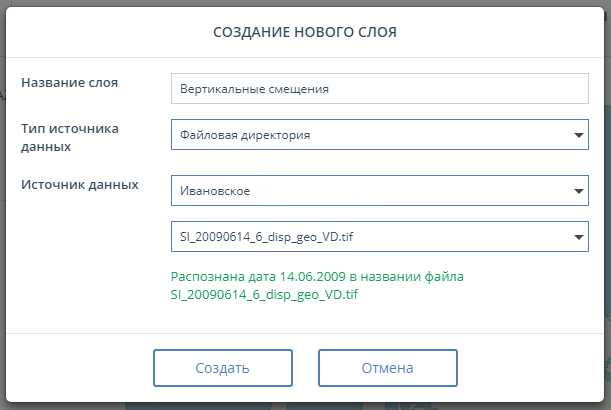
Параметры создания растрового слоя для сервиса с временным измерением
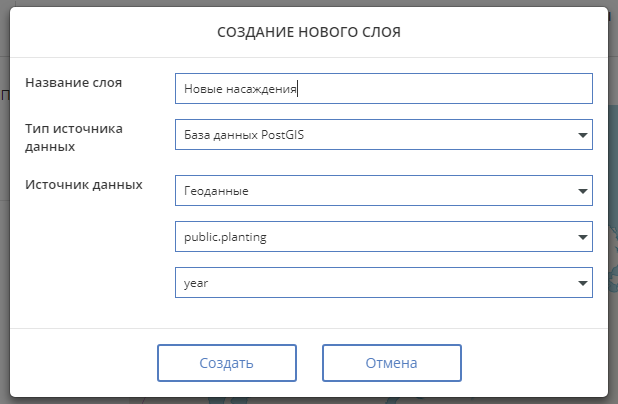
Параметры создания векторного слоя для сервиса с временным измерением
- Нажмите кнопку
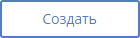 .
.
В разделе «Список слоев» появится новый слой. Новые объекты не отобразятся на карте, т.к. к слою не применены стили отображения. Для отказа от создания нового слоя нажмите кнопку 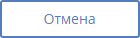 . Теперь необходимо выполнить настройку стиля отображения (подробнее см. раздел Настройка стиля отображения).
Чтобы вернуться к перечню сервисов, щелкните по ссылке «Публикация данных» в левом верхнем углу.
. Теперь необходимо выполнить настройку стиля отображения (подробнее см. раздел Настройка стиля отображения).
Чтобы вернуться к перечню сервисов, щелкните по ссылке «Публикация данных» в левом верхнем углу.
3.4. Настройка стиля отображения¶
Стиль – это способ отображения объектов на карте. Для каждого слоя в сервисе можно назначить один или несколько стилей. Так, один объект на карте может одновременно отображаться точечными символами и надписями. В этом случае необходимо добавить для слоя два отдельных стиля (символ и текст, соответственно). При добавлении нового слоя в сервис каждому слою присваивается по умолчанию только стиль «Текст» (т.е. вывод в качестве надписи объекта значения из атрибутивного поля). Но по умолчанию атрибутивное поле не выбрано, поэтому текст на карте не появляется. Вы можете изменить имеющийся стиль слоя или добавить дополнительный стиль. Щелкните по слою в левой части окна настройки сервиса, чтобы перейти к его настройке.
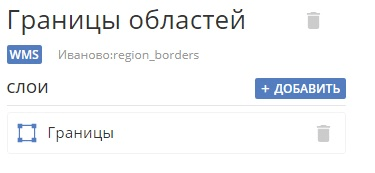
Появится окно, в котором отображается перечень стилей, имеющихся для данного слоя. Так, на рисунке ниже для слоя «Субъекты Российской Федерации» применено два стиля – «Стиль полигона» и «Стиль текста». Иконки слева от названий стилей показывают тип стиля, а цветовые индикаторы под названиями стилей – цвета, используемые для отображения полигонального символа и текста, соответственно.
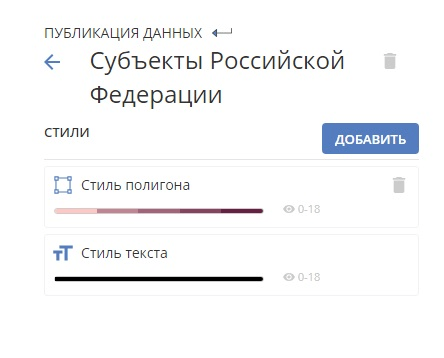
Для добавления нового стиля нажмите кнопку  справа от заголовка «Стили». Будет добавлен новый стиль, соответствующий типу геометрии слоя, и появится страница настроек нового стиля. Задайте нужные параметры стиля в соответствии с разделами: Стиль изображения, Стиль изображения в сервисе с временным измерением, Стиль точки, Стиль линии, Стиль полигона, Стиль текста.
справа от заголовка «Стили». Будет добавлен новый стиль, соответствующий типу геометрии слоя, и появится страница настроек нового стиля. Задайте нужные параметры стиля в соответствии с разделами: Стиль изображения, Стиль изображения в сервисе с временным измерением, Стиль точки, Стиль линии, Стиль полигона, Стиль текста.
Для изменения настройки уже добавленного стиля, щелкните по названию стиля. Откроется окно настроек стиля, в котором необходимо изменить параметры в соответствии с разделами: Стиль изображения, Стиль изображения в сервисе с временным измерением, Стиль точки, Стиль линии, Стиль полигона, Стиль текста.
Для удаления существующего стиля нажмите кнопку «Удалить стиль»  справа от названия стиля. Стиль «Текст» удалить нельзя.
справа от названия стиля. Стиль «Текст» удалить нельзя.
3.4.1. Стиль изображения¶
Окно настроек стиля изображения (доступно только для растровых слоев) выглядит следующим образом:
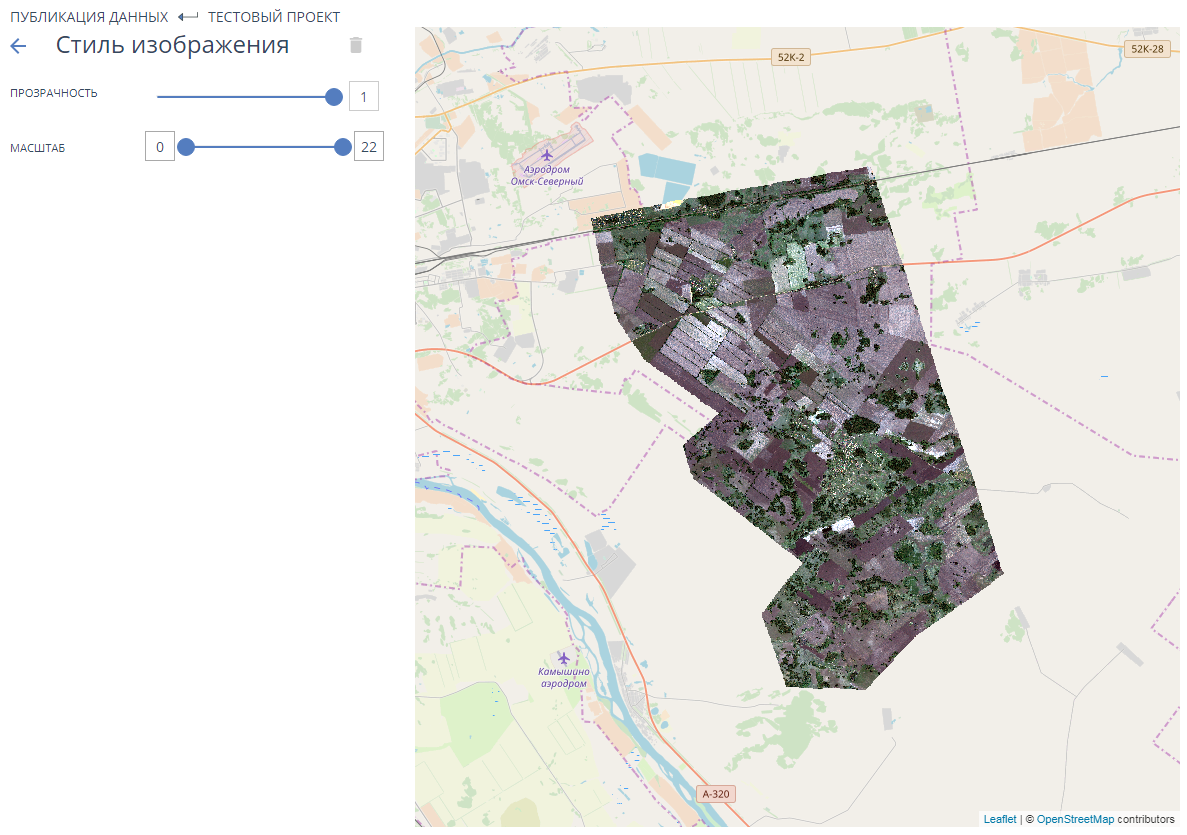
При изменении настроек в разделе слева автоматически меняется изображение объектов на карте справа. Для детальной настройки параметров отображения проделайте следующие действия:
- Чтобы изменить прозрачность слоя, в строке «Прозрачность» задайте нужное значение, передвинув ползунок, либо введя числовое значение в поле справа. Прозрачность может принимать значения от 0 до 1 (0 – полностью прозрачное изображение, 1 – полностью непрозрачное).
- Чтобы изменить масштаб отображения изображения, задайте ограничения в строке «Масштаб». По умолчанию изображение будет отображаться на всех уровнях масштаба – от 0 до 22, где 0 – минимальный масштаб (уровень всего мира), 22 – максимальный (уровень отдельных объектов). Чтобы изменить ограничения, переместите ползунки на шкале масштаба, либо введите новые числовые значения в поля слева и справа от шкалы.
3.4.2. Стиль изображения в сервисе с временным измерением¶
Окно настроек стиля изображения в сервисе с временным измерением выглядит следующим образом:
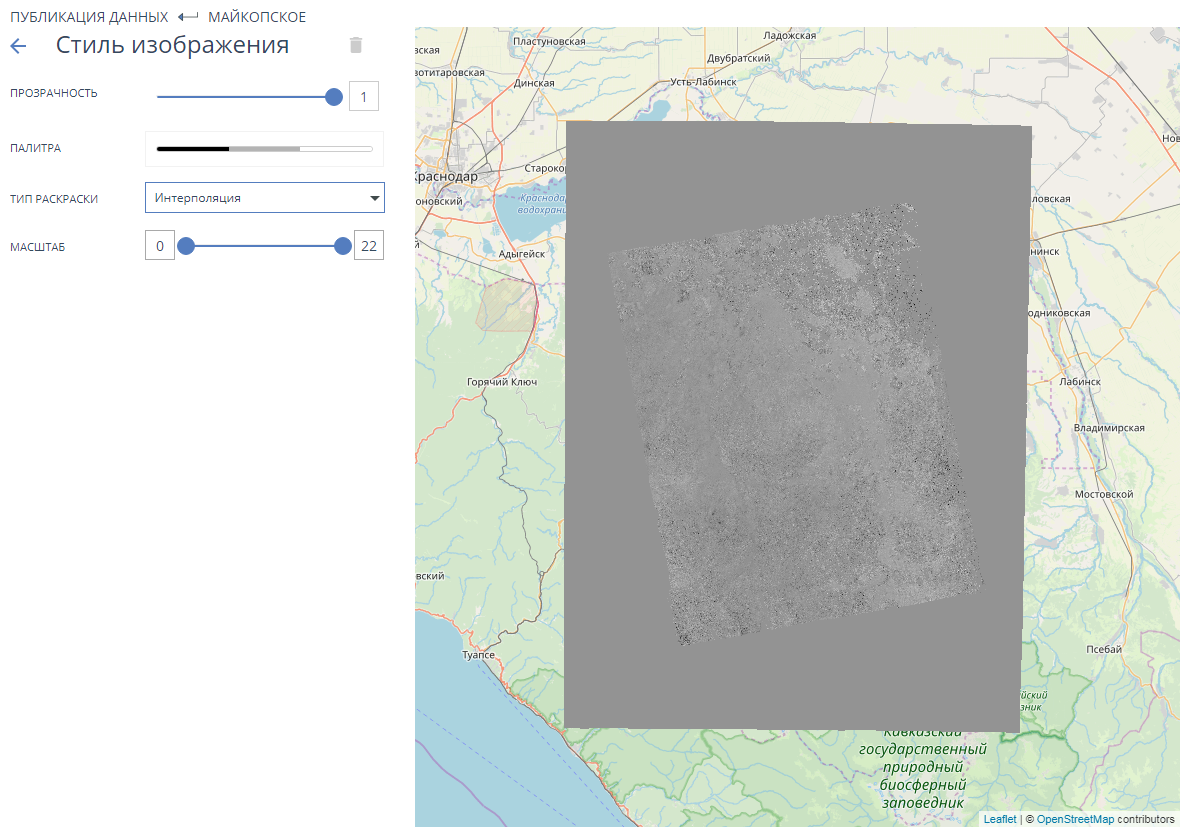
При изменении настроек в разделе слева автоматически меняется изображение объектов на карте справа.
Для детальной настройки параметров отображения проделайте следующие действия:
- Чтобы изменить прозрачность слоя, в строке «Прозрачность» задайте нужное значение, передвинув ползунок, либо введя числовое значение в поле справа. Прозрачность может принимать значения от 0 до 1 (0 – полностью прозрачное изображение, 1 – полностью непрозрачное).
- Чтобы задать цвета и диапазоны классов для стилизации изображения, кликните по черно-белой шкале в строке «Палитра». По умолчанию значения точек изображения разделены по методу «Равные интервалы» на 2 класса и имеют раскраску от черного к белому. Выполните настройку цвета по значению согласно разделу Цвет по значению.
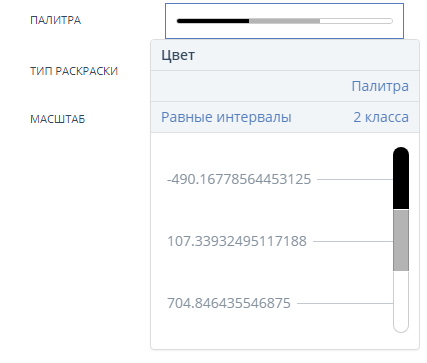
- Чтобы задать тип раскраски, кликните по выпадающему списку в строке «Тип раскраски» и выберите один из предложенных вариантов. Доступны следующие опции: интерполяция и точные значения. В случае раскраски по типу «Точные значения» каждому значению из диапазона будет присвоен цвет, выбранный пользователем для данного диапазона. В случае раскраски по типу «Интерполяция» раскраска значений будет иметь плавный переход от цвета одного диапазона к цвету другого.
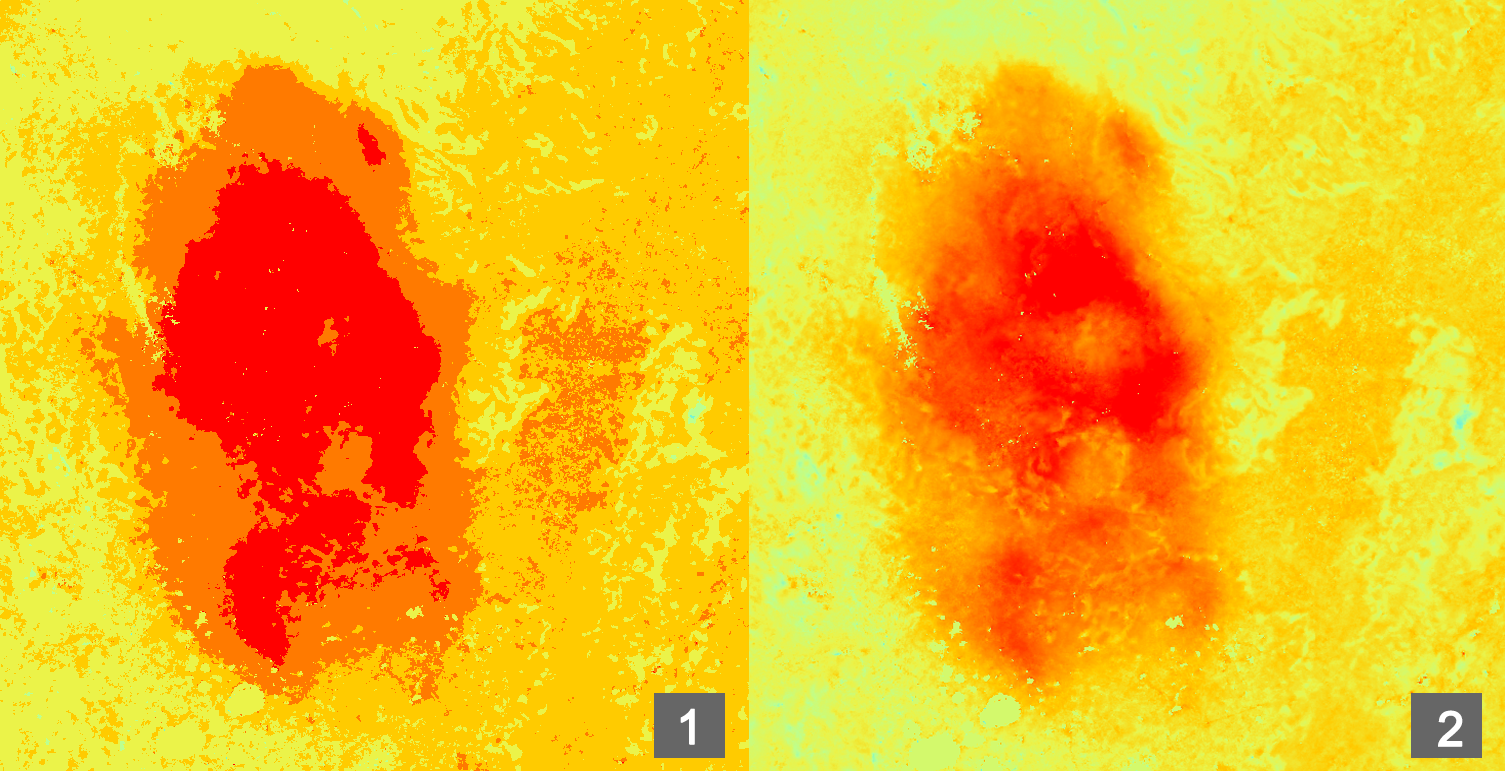
Возможные типы раскраски для изображения в сервисе с временным измерением: 1 – раскраска по типу «Точное значение»; 2 – раскраска по типу «Интерполяция»
- Чтобы изменить масштаб отображения изображения, задайте ограничения в строке «Масштаб». По умолчанию изображение будет отображаться на всех уровнях масштаба – от 0 до 22, где 0 – минимальный масштаб (уровень всего мира), 22 – максимальный (уровень отдельных объектов). Чтобы изменить ограничения, переместите ползунки на шкале масштаба, либо введите новые числовые значения в поля слева и справа от шкалы.
3.4.3. Стиль точки¶
Окно настроек стиля точки выглядит следующим образом:
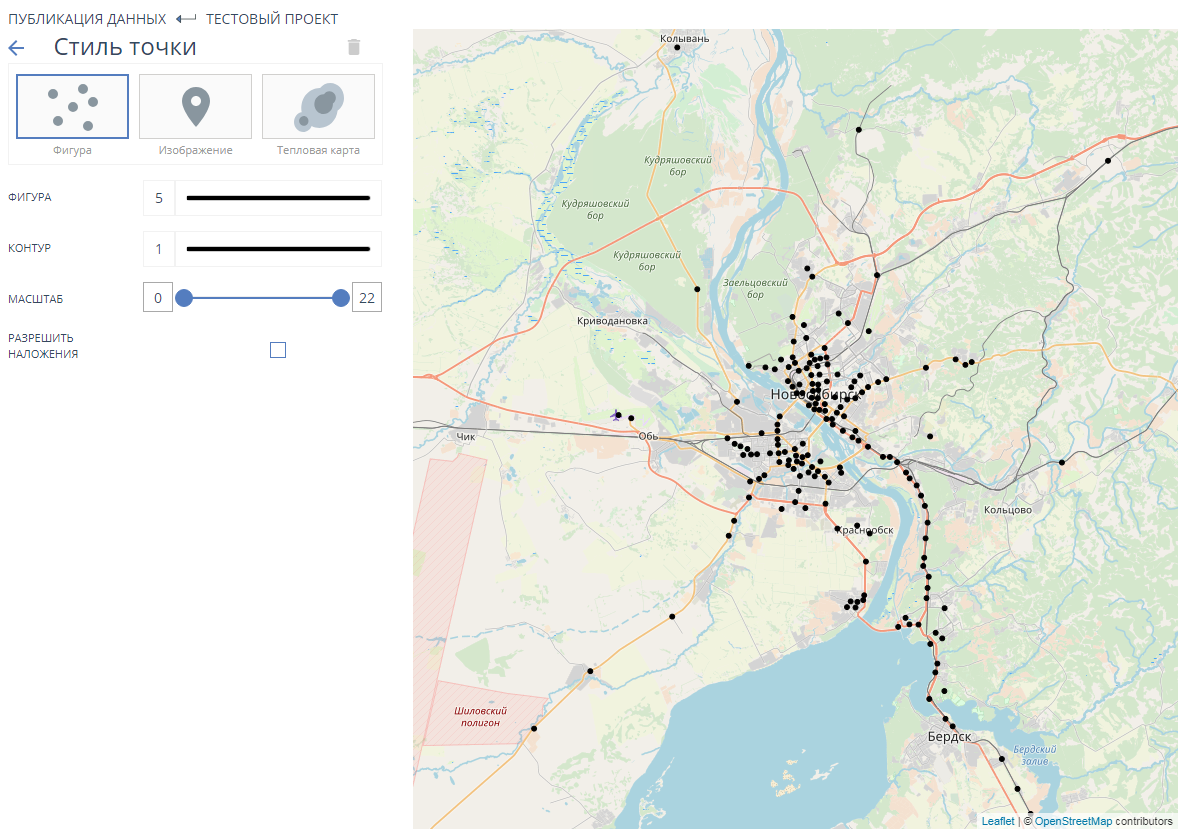
При изменении настроек в разделе слева автоматически меняется изображение объектов на карте справа.
Предусмотрено три основных способа отображения точечных объектов: с помощью круга (с возможностью настройки заливки, контура и др.), с помощью готовых картинок, а также при помощи тепловой карты.
3.4.3.1. Отображение с помощью фигуры (круга)¶
В окне настройки стиля точки щелкните по кнопке «Фигура» с изображением серых кружков в левом верхнем углу экрана (при создании нового стиля именно этот тип отображения открывается по умолчанию). Откроется окно настройки отображения с помощью фигуры – круга.
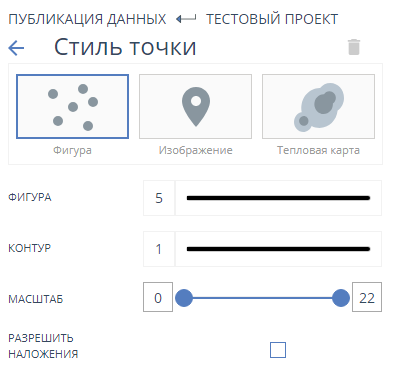
Для детальной настройки параметров отображения проделайте следующие действия:
- Чтобы изменить размер кружка, щелкните по числовому полю в строке «Фигура». Укажите нужный размер, передвинув ползунок, либо введя числовое значение в текстовое поле справа.
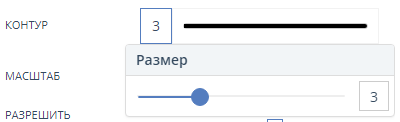
- Чтобы изменить цвет кружка, щелкните по цветовой шкале в строке «Фигура». Появится цветовая палитра, в которой можно задать цвет единым для всех объектов или различающимся в зависимости от значения атрибута (см. раздел Настройка цвета).
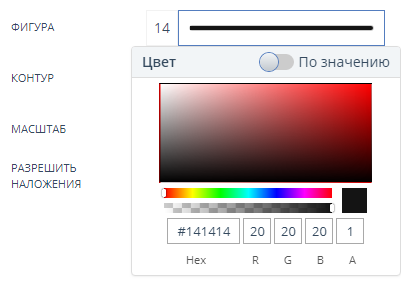
- Чтобы изменить толщину контура, щелкните по числовому полю в строке «Контур». Укажите нужный размер, передвинув ползунок либо введя числовое значение в текстовое поле справа.
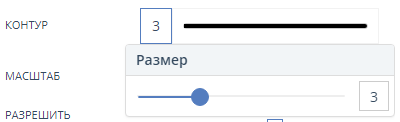
- Чтобы изменить цвет контура, щелкните по цветовой шкале в строке «Контур». Появится цветовая палитра, в которой можно задать цвет единым для всех объектов (см. раздел Единый цвет).
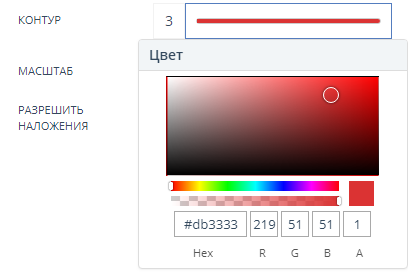
- Чтобы изменить масштаб отображения объектов, задайте ограничения в строке «Масштаб». По умолчанию объекты будут отображаться на всех уровнях масштаба – от 0 до 22, где 0 – минимальный масштаб (уровень всего мира), 22 – максимальный (уровень отдельных объектов). Чтобы изменить ограничения, переместите ползунки на шкале масштаба либо введите новые числовые значения в поля слева и справа от шкалы.
- Если необходимо разрешить наложения, поставьте галочку напротив соответствующего поля.
3.4.3.2. Отображение с помощью готовой картинки¶
В окне настройки стиля точки щелкните по кнопке «Изображение». Откроется окно настройки отображения с помощью картинки.
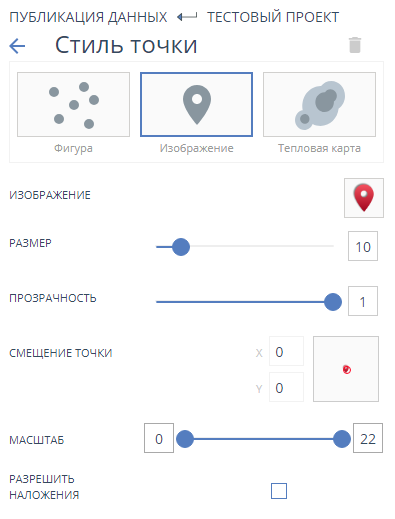
Вы можете использовать уже имеющиеся картинки или загрузить новые.
- Для выбора иконки для отображения точки на карте кликните по символу геолокации в строке «Изображение». Перед Вами откроется библиотека уже загруженных изображений.
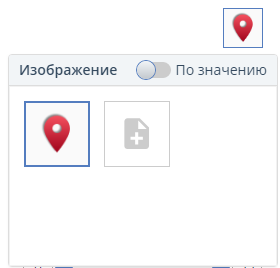
- В библиотеке иконок щелкните по той картинке, которую хотите использовать для отображения объектов. На карте объекты сразу же будут показаны новой иконкой.
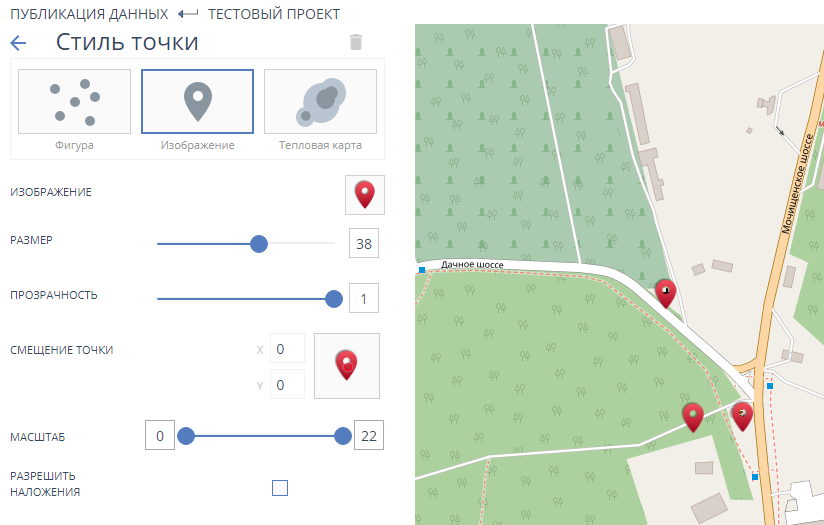
- Если необходимо загрузить новую картинку в библиотеку стилей прокрутите список имеющихся изображений вниз и нажмите кнопку
 . В появившемся окне «Открыть» найдите новое изображение, выделите его и нажмите кнопку «Открыть». Указанное изображение будет загружено на сервер и появится в конце списка доступных для использования изображений. Поддерживается загрузка иконок следующих форматов: JPEG, PNG, SVG.
. В появившемся окне «Открыть» найдите новое изображение, выделите его и нажмите кнопку «Открыть». Указанное изображение будет загружено на сервер и появится в конце списка доступных для использования изображений. Поддерживается загрузка иконок следующих форматов: JPEG, PNG, SVG.
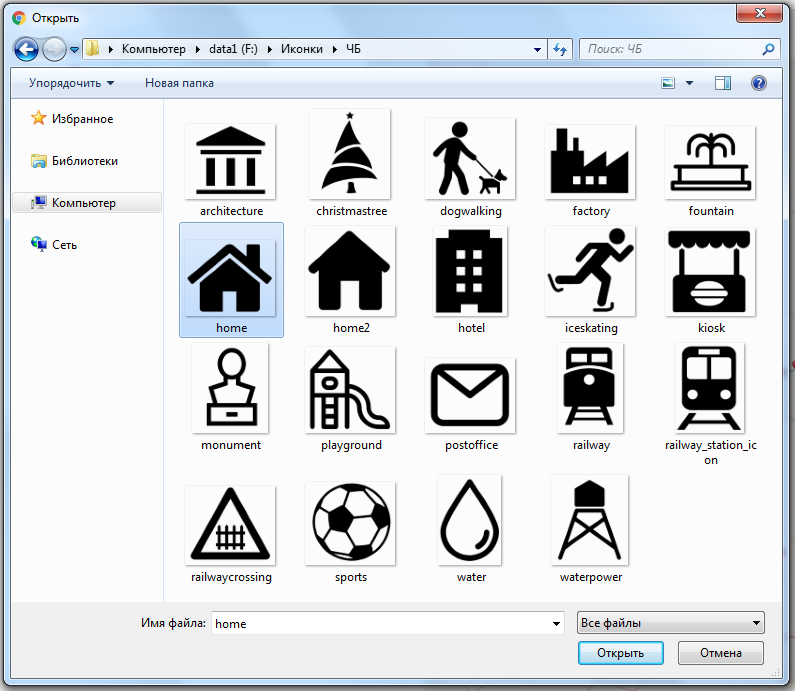
- Если вы хотите отображать объекты разными иконками в зависимости от значения атрибута, передвиньте ползунок «По значению» во включенное положение над библиотекой картинок и выберите атрибут в появившемся выпадающем списке. Будет выведен перечень значений атрибута, и для каждого значения будет присвоена иконка по умолчанию (символ геолокации). Кликайте поочередно по каждой иконке в списке и меняйте ее на необходимую, аналогично тому, как это описано в п.2 и п.3.
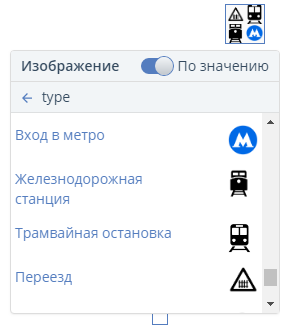
Для детальной настройки параметров отображения проделайте следующие действия:
- Чтобы изменить размер иконки, в строке «Размер» задайте нужное значение, передвинув ползунок, либо введя числовое значение в поле справа:
- Чтобы изменить прозрачность слоя, в строке «Прозрачность» задайте нужное значение, передвинув ползунок, либо введя числовое значение в поле справа. Прозрачность может принимать значения от 0 до 1 (0 – полностью прозрачное изображение, 1 – полностью непрозрачное).
- Чтобы изменить расположение изображения относительно точечного объекта, справа от строки «Смещение точки» измените значения смещения x и y. По умолчанию смещение нулевое, т.е. центр иконки совпадает с точечным объектом. Ниже приведены примеры расположения точечного объекта относительно центра иконки при разных значениях смещения (красный кружок обозначает точечный объект).
| Смещение X | Смещение Y | Иллюстрация |
|---|---|---|
| 0 | 0 | 
|
| 0 | -10 | 
|
| 10 | 10 | 
|
- Чтобы изменить масштаб отображения объектов, задайте ограничения в строке «Масштаб». По умолчанию объекты будут отображаться на всех уровнях масштаба – от 0 до 22, где 0 – минимальный масштаб (уровень всего мира), 22 – максимальный (уровень отдельных объектов). Чтобы изменить ограничения, переместите ползунки на шкале масштаба, либо введите новые числовые значения в поля слева и справа от шкалы.
- Если необходимо разрешить наложения, поставьте галочку напротив соответствующего поля.
3.4.3.3. Отображение с помощью тепловой карты¶
В окне настройки стиля точки щелкните по кнопке «Тепловая карта». Откроется окно настройки отображения с помощью тепловой карты:
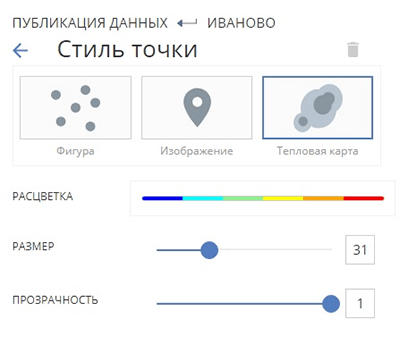
Для детальной настройки параметров отображения проделайте следующие действия:
- Чтобы изменить расцветку тепловой карты, щелкните по цветовой шкале в строке «Расцветка». Появится цветовая палитра, в которой можно задать количество цветов для отображения тепловой карты (от 1 до 10). Выполните настройку цвета по значению согласно разделу Цвет по значению. По умолчанию раскраска тепловой карты составляет 6 классов.
- Чтобы изменить количество классов, используемых при стилизации тепловой карты, кликните по текущему значению классов, и в открывшемся выпадающем списке выберите нужное количество классов:
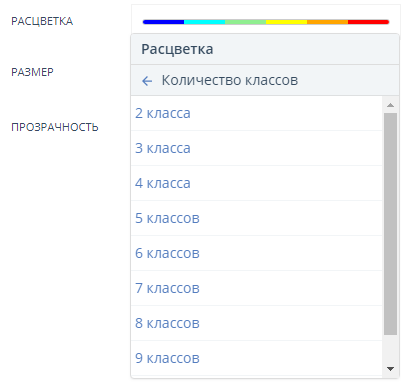
- Чтобы изменить размер отображения объектов тепловой карты, в строке «Размер» задайте нужное значение, передвинув ползунок, либо введя числовое значение в поле справа:
- Чтобы изменить прозрачность слоя, в строке «Прозрачность» задайте нужное значение, передвинув ползунок, либо введя числовое значение в поле справа. Прозрачность может принимать значения от 0 до 1 (0 – полностью прозрачное изображение, 1 – полностью непрозрачное).
3.4.4. Стиль линии¶
Окно настроек стиля линии выглядит следующим образом:
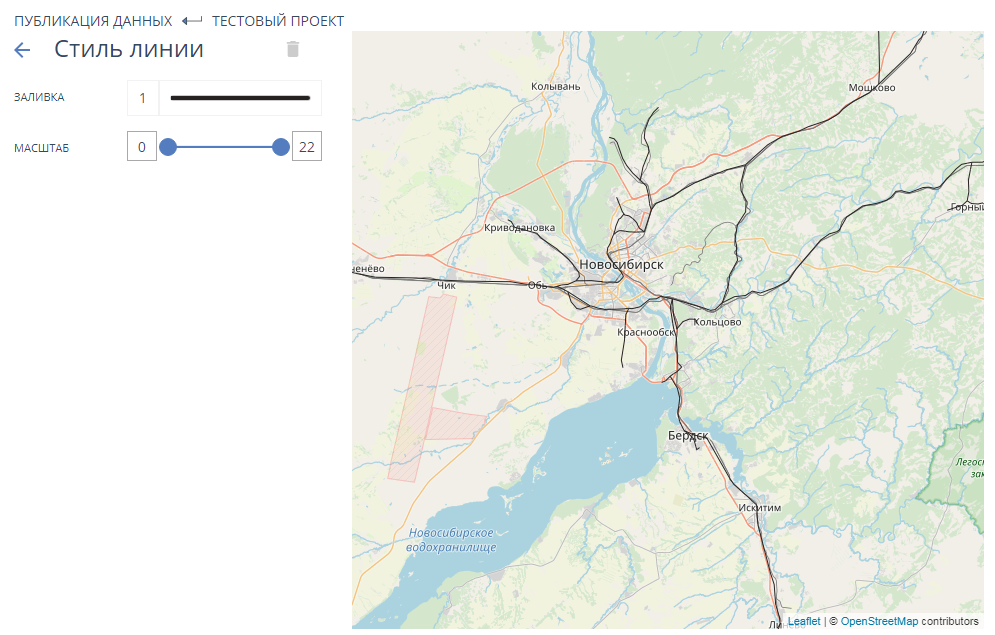
При изменении настроек в разделе слева автоматически меняется изображение объектов на карте справа. Для детальной настройки параметров отображения проделайте следующие действия:
- Чтобы изменить толщину линии, щелкните по числовому полю в строке «Заливка». Укажите нужный размер, передвинув ползунок, либо введя числовое значение в поле справа:
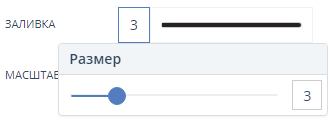
- Чтобы изменить цвет линии, щелкните по цветовой шкале в строке «Заливка». Появится цветовая палитра, в которой можно задать цвет единым для всех объектов или различающимся в зависимости от значения атрибута (см. раздел Настройка цвета).
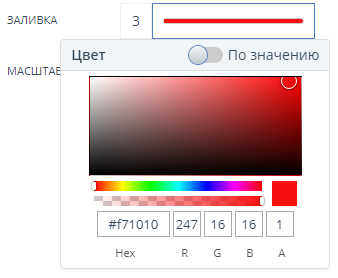
- Чтобы изменить масштаб отображения объектов, задайте ограничения в строке «Масштаб». По умолчанию объекты будут отображаться на всех уровнях масштаба – от 0 до 22, где 0 – минимальный масштаб (уровень всего мира), 22 – максимальный (уровень отдельных объектов). Чтобы изменить ограничения, переместите ползунки на шкале масштаба, либо введите новые числовые значения в поля слева и справа от шкалы:
3.4.5. Стиль полигона¶
Окно настроек стиля полигона выглядит следующим образом:
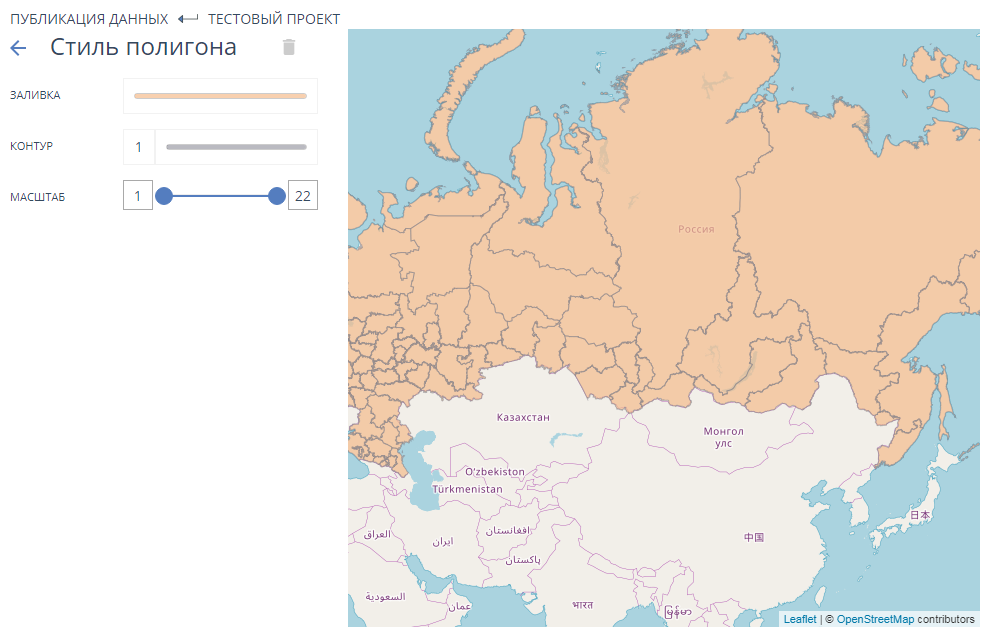
При изменении настроек в разделе слева автоматически меняется изображение объектов на карте справа.
Для детальной настройки параметров отображения проделайте следующие действия:
- Чтобы изменить цвет заливки, щелкните по цветовой шкале в строке «Заливка». Появится цветовая палитра, в которой можно задать цвет единым для всех объектов или различающимся в зависимости от значения атрибута (см. раздел Настройка цвета):
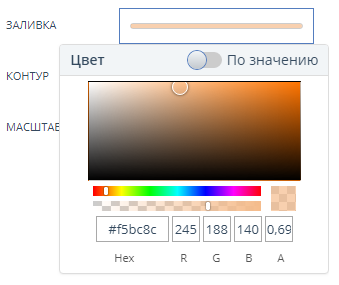
- Чтобы изменить толщину контура, щелкните по числовому полю в строке «Контур». Укажите нужный размер, передвинув ползунок либо введя числовое значение в поле справа:
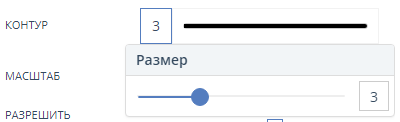
- Чтобы изменить цвет контура, щелкните по цветовой шкале в строке «Контур». Появится цветовая палитра, в которой можно задать цвет единым для всех объектов или различающимся в зависимости от значения атрибута (см. раздел Настройка цвета):
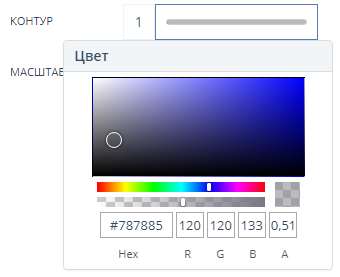
- Чтобы изменить масштаб отображения объектов, задайте ограничения в строке «Масштаб». По умолчанию объекты будут отображаться на всех уровнях масштаба – от 0 до 22, где 0 – минимальный масштаб (уровень всего мира), 22 – максимальный (уровень отдельных объектов). Чтобы изменить ограничения, переместите ползунки на шкале масштаба, либо введите новые числовые значения в поля слева и справа от шкалы:
3.4.6. Стиль текста¶
Стиль текста позволяет выводить возле объектов надписи (например, наименования объектов), текст которых берется из атрибутивного поля.
Окно настроек стиля текста выглядит следующим образом:
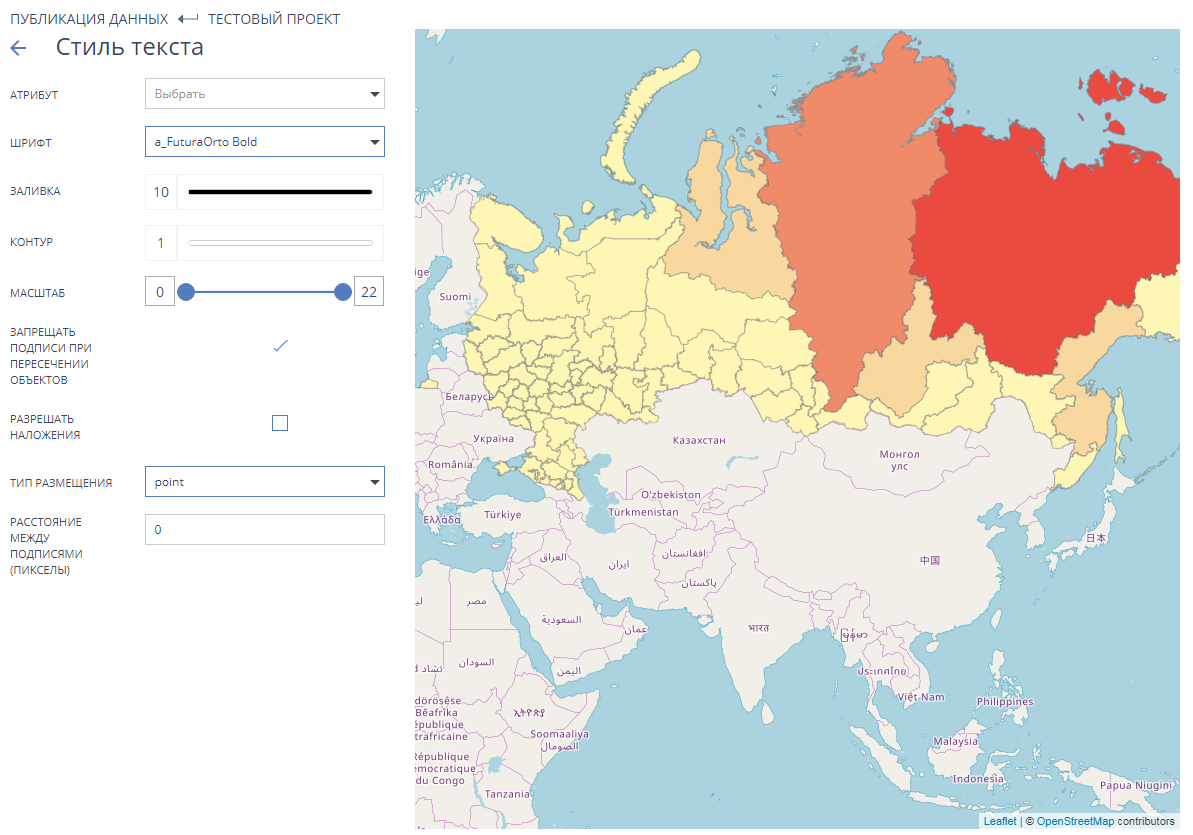
При изменении настроек в разделе слева автоматически меняется надпись объектов на карте справа.
Для детальной настройки параметров отображения проделайте следующие действия:
- Чтобы задать источник текста, щелкните по выпадающему списку в строке «Атрибут» и выберите одно из атрибутивных полей слоя. Текст из данного поля будет выводиться на карту в качестве подписи к объекту:
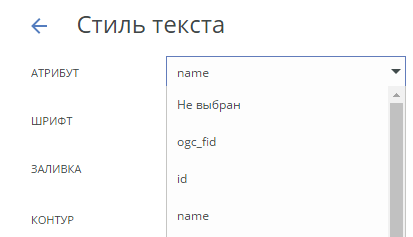
- Чтобы изменить шрифт текста, щелкните по выпадающему списку в строке «Шрифт» и выберите один из предложенных вариантов:
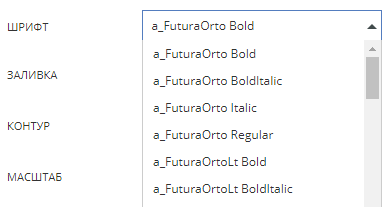
- Чтобы изменить размер шрифта, щелкните по числовому полю в строке «Заливка». Укажите нужный размер, передвинув ползунок, либо введя числовое значение в поле справа.
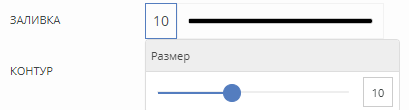
- Чтобы изменить цвет шрифта, щелкните по цветовой шкале в строке «Заливка». Появится цветовая палитра, в которой можно задать цвет единым для всех объектов (см. раздел Единый цвет).
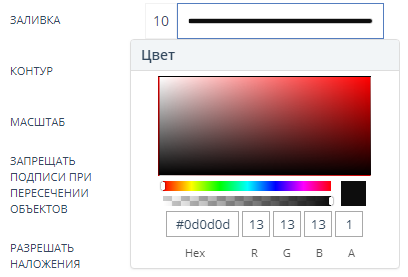
- Чтобы изменить толщину контура текста, щелкните по числовому полю в строке «Контур». Укажите нужный размер, передвинув ползунок, либо введя числовое значение в поле справа.
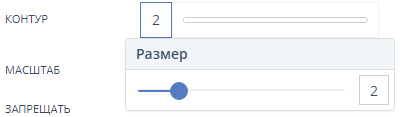
- Чтобы изменить цвет контура, щелкните по цветовой шкале в строке «Контур». Появится цветовая палитра, в которой можно задать цвет единым для всех объектов (см. раздел Единый цвет). При этом вокруг текста появляется контур (гало) соответствующего цвета.
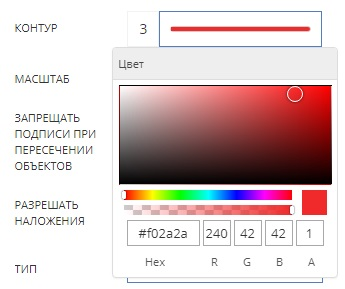
- Чтобы изменить масштаб отображения текста, задайте ограничения в строке «Масштаб». По умолчанию объекты будут отображаться на всех уровнях масштаба – от 0 до 22, где 0 – минимальный масштаб (уровень всего мира), 22 – максимальный (уровень отдельных объектов). Чтобы изменить ограничения, переместите ползунки на шкале масштаба, либо введите новые числовые значения в поля слева и справа от шкалы.
- Если необходимо запретить подписи при пересечении объектов, поставьте галочку напротив соответствующего поля.
- Если необходимо разрешить наложения, поставьте галочку напротив соответствующего поля.
- Чтобы изменить тип размещения подписи, щелкните по выпадающему списку в строке «Тип размещения» и выберите один из предложенных вариантов:
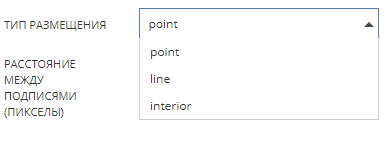
Доступны следующие варианты:
- Point (подписи будут размещены относительно центральной точки полигона или линии);
- Line (подписи будут размещены вдоль линии или границы полигона);
- Interior (подписи будут размещены внутри полигона).
Примечание: для точечных объектов тип размещения «line» работать не будет, а типы размещения «point» и «interior» дадут одинаковые результаты. Для линейных объектов типы размещения «point» и «interior» также дадут одинаковые результаты. Для полигональных объектов тип размещения «line» работать не будет.
- Чтобы указать расстояние между подписями (в пикселах), кликните по числовому полю в строке «Расстояние между подписями». Укажите нужное расстояние, пользуясь переключателем
 , либо введя числовое значение в поле справа. В случае если расстояние между подписями на карте будут меньше указанного, соседние подписи отображаться не будут.
, либо введя числовое значение в поле справа. В случае если расстояние между подписями на карте будут меньше указанного, соседние подписи отображаться не будут.
3.4.7. Настройка цвета¶
Окно настройки цвета выглядит практически одинаково вне зависимости от точки вызова (при настройке цвета шрифта, заливки, контура и пр.):
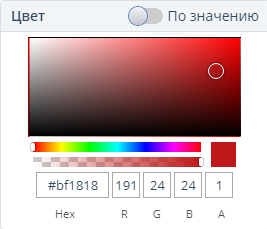
Для точечных объектов и текста цвет можно задать только единым для всех объектов (см. раздел Единый цвет). Для заливки линий и полигонов также появляется опция «По значению», позволяющая использовать различные цвета для объектов в зависимости от значения выбранного атрибута (см. раздел Цвет по значению).
3.4.7.1. Единый цвет¶
Чтобы изменить цвет, воспользуйтесь одним из следующих способов:
- Передвиньте ползунок с цветом и затем щелкните по цветовому полю:
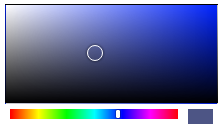
- Введите значения RGB в поля R, G, B, соответственно:

- Введите шестнадцатеричное значение цвета в поле Hex:

Чтобы изменить прозрачность, воспользуйтесь одним из следующих способов:
- Передвиньте ползунок прозрачности;

- Введите значение от 0 до 1 в поле альфа-канала A (0 – полностью прозрачный цвет, 1 – полностью непрозрачный):

3.4.7.2. Цвет по значению¶
Чтобы назначить цвета в зависимости от значения атрибута, передвиньте ползунок «По значению» во включенное положение. В выпадающем списке появится перечень атрибутивных полей:
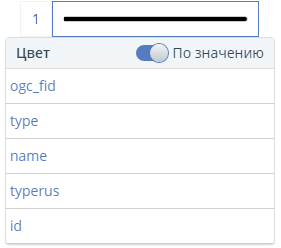
Выберите в списке то атрибутивное поле, которое будет использоваться для классификации объектов. В зависимости от типа атрибутивного поля доступны два варианта:
- Если вы выбрали текстовое поле, появится перечень уникальных значений данного поля, и каждому значению будет присвоен свой цвет заливки. Остальные значения будут отнесены к группе «По умолчанию»:
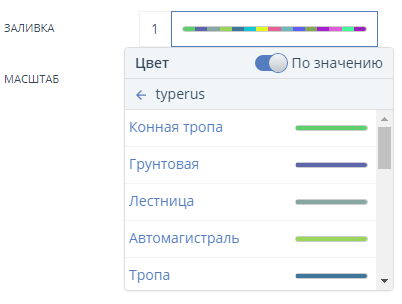
При необходимости изменить цвет щелкните по цветовому символу справа от наименования атрибута и выберите другой цвет в соответствии с разделом Единый цвет.
- Если вы выбрали числовое значение, то весь диапазон встречающихся значений будет разбит по умолчанию на пять классов (для растровых слоев с временным измерением – на два класса), и каждому диапазону будет присвоен свой цвет заливки:
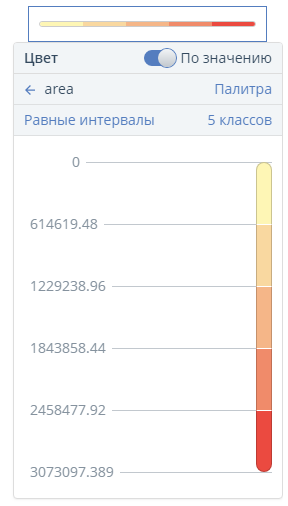
Выполните настройку стилизации по числовому значению согласно следующим пунктам:
- При необходимости изменить метод разбиения на классы щелкните по кнопке «Равные интервалы» и выберите в выпадающем списке один из предложенных методов. Доступны следующие методы разбиения на классы: равные интервалы, ручные интервалы или квантили. При выборе метода разбиения «Квантили» диапазон возможных значений будет разделен на неравные интервалы, но количество значений в каждом классе будет одинаково (метод классификации «Квантили» не доступен для стилизации изображения в сервисе с временным измерением). По умолчанию установлен метод разбиения «Равные интервалы».
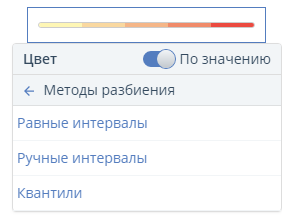
- При необходимости изменить количество классов в случае выбора метода «Равные интервалы» щелкните по кнопке с указанием текущего количества классов и выберите одно из предложенных значений. Максимально возможное количество классов – 20.
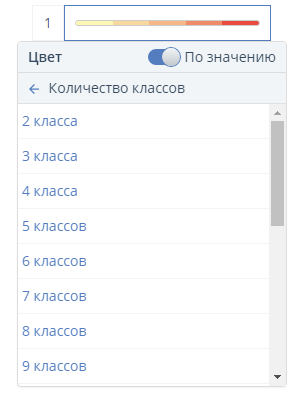
- При необходимости изменить вариант раскраски щелкните по кнопке «Палитра» и выберите оду из предложенных цветовых схем. Для смены последовательности цветов на противоположную нажмите
 .
.
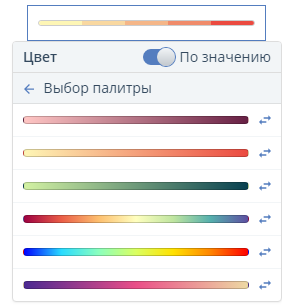
- При необходимости изменить цвета, автоматически распределенные палитрой, для какого-либо из диапазонов кликните мышью по тому цвету на шкале, который необходимо изменить. Справа от шкалы появится окно настройки цвета.
- Настройте цвета в соответствии с разделом Единый цвет.
- При необходимости изменить количество классов в случае выбора метода «Ручные интервалы» наведите курсор мыши на одну из границ классов. Появится кнопка «Добавить границу». Нажмите ее.
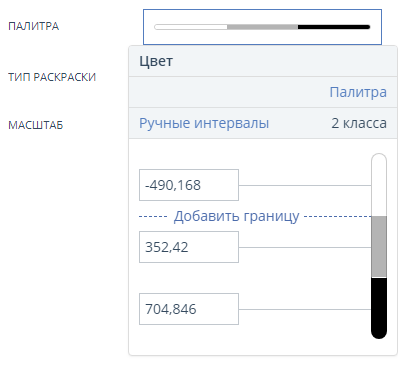
- Добавьте необходимое количество границ (максимально возможное количество границ – 21 граница для 20 классов).
- Для изменения числового значения границы класса наведите курсор мыши на числовое поле, которое необходимо изменить. Нажимайте на стрелки вверх или вниз для увеличения или уменьшения значения, соответственно, или же введите значение с клавиатуры. Для того чтобы сохранить введенное значение, нажмите Enter. Для отмены удаления нажмите Esc. Аналогичным образом установите числовые значения границ для всех классов.
- Для удаления границы класса наведите курсор мыши на числовое поле, затем удалите это значение, воспользовавшись клавишами Delete или Backspace на клавиатуре. Для того чтобы принять удаление границы, нажмите Enter. Для отмены удаления нажмите Esc.
- Для добавления подписи к диапазону наведите курсор мыши на верхнюю границу интервала, подпись к которому необходимо добавить. Появится кнопка «подпись». Нажмите ее. В открывшемся поле введите значение для подписи. Для того чтобы сохранить введенное значение, нажмите Enter. Для отмены нажмите Esc.
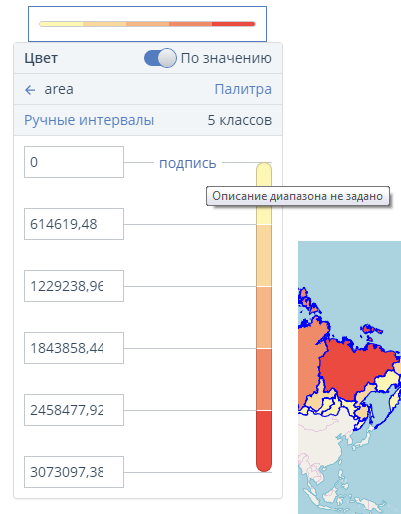
3.5. Удаление сервиса¶
Для удаления сервиса найдите на странице «Публикация данных» интересующий вас сервис и отметьте его галочкой в левом верхнем углу. Можно производить удаление сразу нескольких сервисов – для этого отметьте галочкой все интересующие вас сервисы.
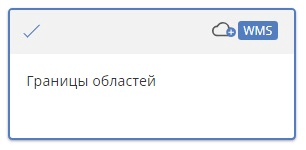
Название сервиса подсветится синей рамкой, и на странице публикации данных вверху появится строка с отметкой о том, что сервис выбран, а также появится список доступных действий.
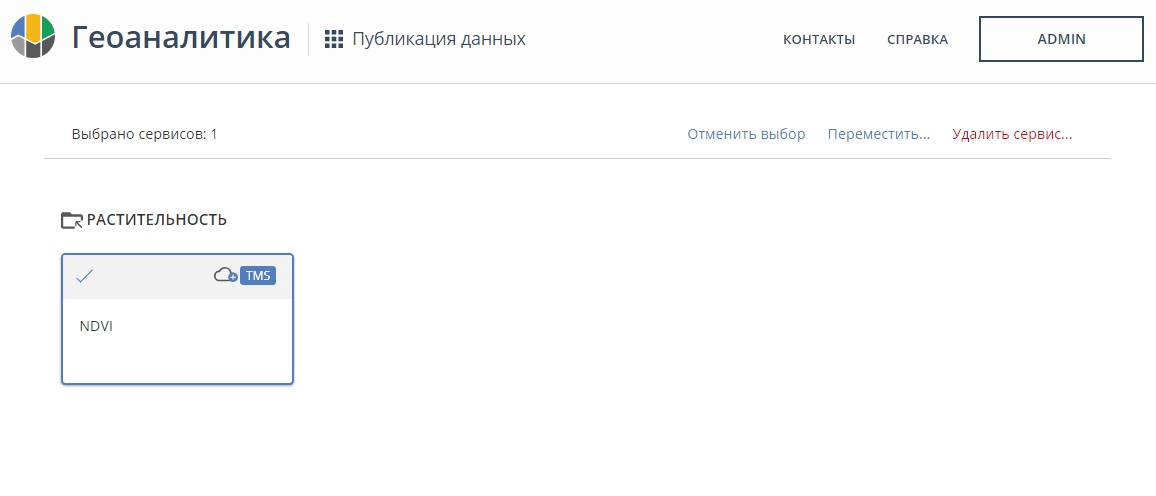
В строке выбранного сервиса нажмите «Удалить». Подтвердите действие в появившемся окне запроса подтверждения. Сервис будет удален, при этом исходные данные (в виде таблиц базы данных или файлов) сохранятся.
3.6. Создание группы сервисов¶
Для удобства работы с сервисами предусмотрена возможность их группировки. Для создания группы нажмите кнопку 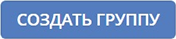 в правой верхней части экрана страницы публикации данных. Появится окно создания новой группы:
в правой верхней части экрана страницы публикации данных. Появится окно создания новой группы:
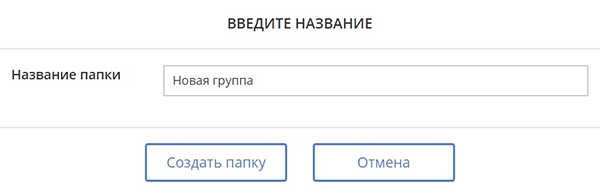
Введите название группы и нажмите кнопку 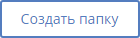 . Для отказа от создания новой группы нажмите кнопку
. Для отказа от создания новой группы нажмите кнопку 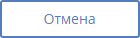 .
.
3.7. Переименование названия группы сервисов¶
Для переименования названия группы сервисов найдите на странице «Публикация данных» интересующую вас группу сервисов и наведите на нее курсор мыши. Справа от названия группы появится символ меню группы – три синие точки, расположенные вертикально:  :
:
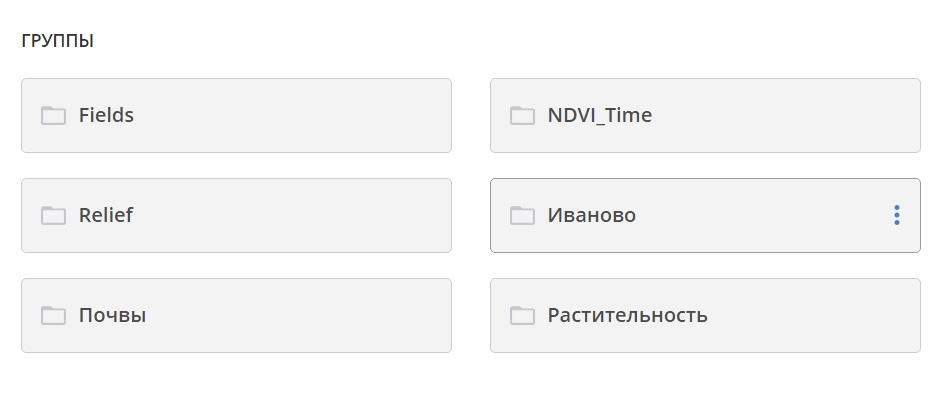
Нажмите на символ меню группы. Вы увидите два доступных действия: «Переименовать» и «Удалить». Нажмите «Переименовать». В открывшемся окне введите новое название группы и нажмите кнопку 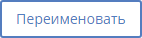 . Для отказа от переименования нажмите кнопку
. Для отказа от переименования нажмите кнопку 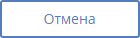 .
.
3.8. Перемещение сервиса¶
Созданные сервисы можно перемещать внутри групп (папок) сервисов. Для этого найдите на странице «Публикация данных» интересующий вас сервис и отметьте его галочкой в левом верхнем углу. Можно производить перемещение сразу нескольких сервисов – для этого отметьте галочкой все интересующие вас сервисы.
Название сервиса подсветится синей рамкой, и на странице публикации данных вверху появится строка с отметкой о том, что сервис выбран, а также появится список доступных действий.
В строке выбранного сервиса нажмите «Переместить». В открывшемся окне нажмите на название папки, в которую вы хотите переместить сервис (папка будет выделена и отмечена галочкой), и нажмите 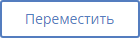 . Для отказа от перемещения сервиса нажмите кнопку
. Для отказа от перемещения сервиса нажмите кнопку 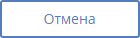 .
.
3.9. Удаление группы сервисов¶
Для удаления группы сервисов найдите на странице «Публикация данных» интересующую вас группу сервисов и наведите на нее курсор мыши. Справа от названия группы появится символ меню группы – три синие точки, расположенные вертикально:  .
Нажмите на символ меню группы. Вы увидите два доступных действия: «Переименовать» и «Удалить». Нажмите «Удалить». Подтвердите действие в появившемся окне запроса подтверждения. Группа будет удалена вместе со всеми сервисами, созданными в ней. Исходные данные (в виде таблиц базы данных или файлов) сохранятся.
.
Нажмите на символ меню группы. Вы увидите два доступных действия: «Переименовать» и «Удалить». Нажмите «Удалить». Подтвердите действие в появившемся окне запроса подтверждения. Группа будет удалена вместе со всеми сервисами, созданными в ней. Исходные данные (в виде таблиц базы данных или файлов) сохранятся.
3.10. Управление кэшированием¶
Кэширование сервисов позволяет увеличить скорость отображения данных за счет предварительного рендеринга фрагментов карт на заданные масштабы и территории. Кэширование целесообразно использовать для слоев, содержащих большое количество данных, в которых не планируется частое обновление информации – например, для базовых карт. Для управления кэшированием нажмите кнопку «Добавить кэш»:  возле сервиса, который необходимо закэшировать.
Появится окно настроек кэширования сервиса:
возле сервиса, который необходимо закэшировать.
Появится окно настроек кэширования сервиса:
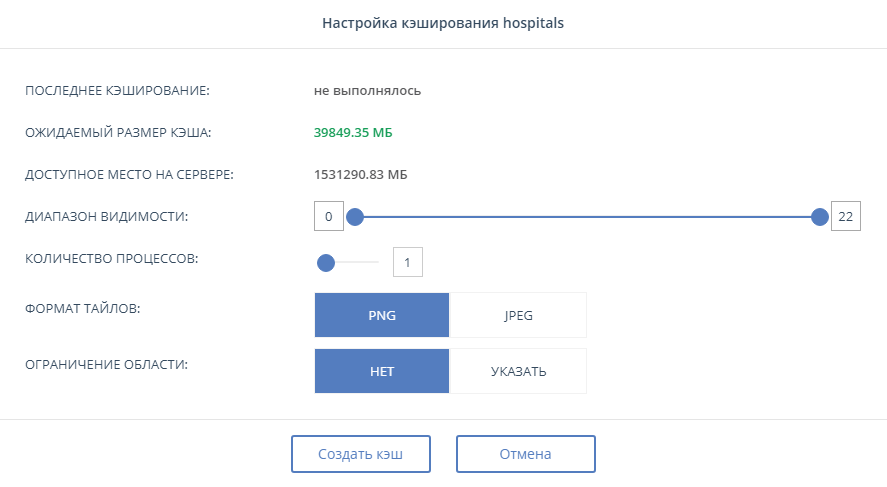
В окне отображается следующая справочная информация:
- Последнее кэширование: дата предыдущего запуска процесса кэширования; при первом запуске процесса отображается надпись «не выполнялось»;
- Ожидаемый размер кэша: ориентировочный объем кэша исходя из заданных ограничений области и масштаба;
- Доступное место на сервере: общий объем свободной памяти на сервере.
В окне настроек кэширования сервиса укажите следующие параметры:
- В строке «Диапазон видимости» укажите ограничения масштаба, которые будут использоваться при кэшировании. По умолчанию кэширование будет проходить на всех уровнях масштаба – от 0 до 22, где 0 – минимальный масштаб (уровень всего мира), 22 – максимальный (уровень отдельных объектов). Чтобы изменить ограничения, переместите ползунки на шкале масштаба, либо введите новые числовые значения в поля слева и справа от шкалы. Например, можно отказаться от кэширования сервисов на крупных масштабах (уровни 15-22), чтобы снизить количество требуемой памяти.
- В строке «Количество процессов» укажите количество процессов, которое может одновременно выполняться при кэшировании. Обратите внимание, что увеличение количества процессов приводит к увеличению скорости кэширования, однако также увеличивает нагрузку на сервер и на базу данных (в случае если данные из сервиса хранятся в базе данных). Поэтому при увеличении количества процессов стоит учесть возможности сервера. Максимально возможное количество процессов – 4.
- В строке «Формат тайлов» выберите подходящий формат – PNG или JPEG. Если необходима поддержка прозрачности для фрагментов тайлов, то нужно выбирать PNG.
- По умолчанию будет кэшироваться весь экстент слоя. Если необходимо закэшировать отдельный фрагмент, то в строке «Ограничение области» нажмите кнопку «Указать». Затем нажмите кнопку «Нарисовать прямоугольник»:
 в левом верхнем углу появившейся карты и, зажав левую кнопку мыши, обведите на карте нужную область.
в левом верхнем углу появившейся карты и, зажав левую кнопку мыши, обведите на карте нужную область.
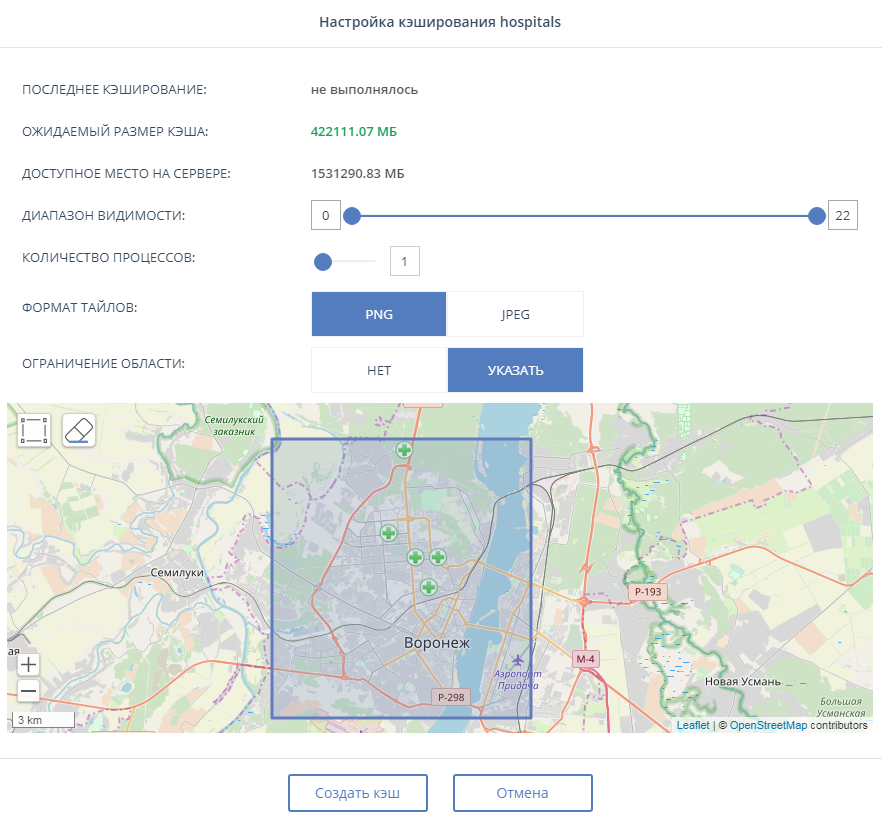
- При необходимости изменить область кэширования нажмите кнопку «Очистить карту»:
 и затем вновь нарисуйте нужную область на карте с использованием инструмента «Нарисовать прямоугольник»:
и затем вновь нарисуйте нужную область на карте с использованием инструмента «Нарисовать прямоугольник»:  .
. - Нажмите кнопку
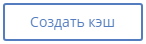 для запуска процесса кэширования. Будет запущен процесс кэширования, при этом иконка инструмента кэширования сервиса на странице публикации примет вид
для запуска процесса кэширования. Будет запущен процесс кэширования, при этом иконка инструмента кэширования сервиса на странице публикации примет вид  .
.
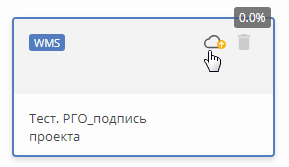
- Чтобы просмотреть статус кэширования, щелкните по иконке
 возле сервиса на странице публикации данных либо выберите вкладку «Кэширование сервисов» вверху страницы публикации данных. Будет открыта страница с перечнем задач кэширования и процентом выполнения.
возле сервиса на странице публикации данных либо выберите вкладку «Кэширование сервисов» вверху страницы публикации данных. Будет открыта страница с перечнем задач кэширования и процентом выполнения.
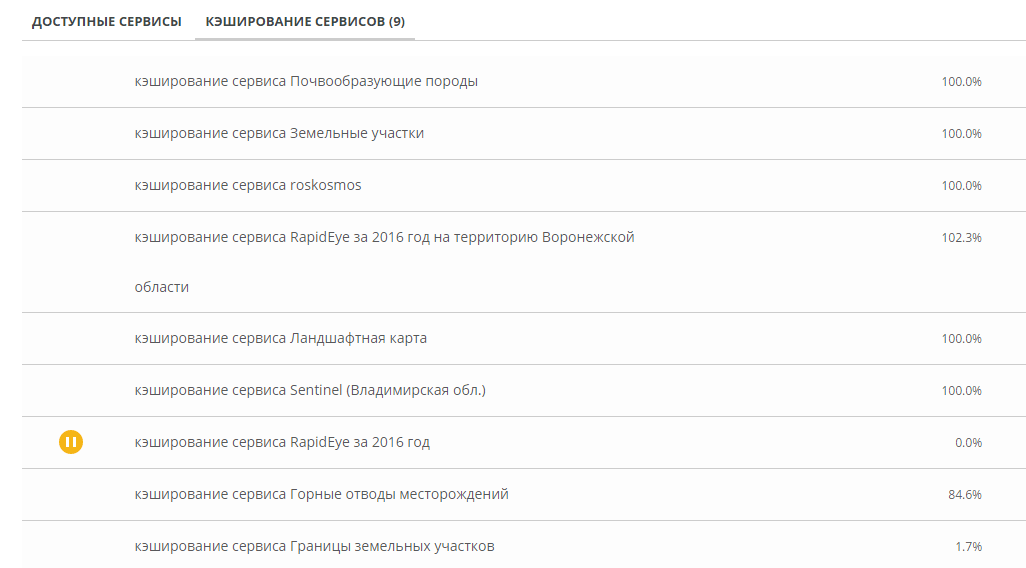
- Если необходимо приостановить задачу, нажмите кнопку
 слева от названия процесса.
слева от названия процесса. - Если необходимо удалить задачу кэширования, нажмите кнопку «Удалить кэш»
 справа от процесса кэширования.
справа от процесса кэширования.